教程合集
【导航】教程检索清单
A01-Windows安装VMWare Workstation
A02-VMware安装CentOS
A03-解压版CentOS7使用方法
A04-VMware+Centos7 静态IP设置方法
A05-CentOS7替换yum源为阿里云
A06-Xshell7使用教程
A07-Xshell连接阿里云ECS-CentOS远程服务器
A08-xmanager图形化连接CentOS
A09-Kali虚拟机磁盘扩容
A10-Windows虚拟机和物理机互传文件的几种方式
A11-虚拟机安装Kali和远程连接
A12-VMware安装Rocky Linux9.4
A13-解压版RockyLinux9.4使用方法
A14-安装Xmanager
A15-CentOS7修改语言为中文或英文
A16-Linux开机自动登录root用户(不用输密码)
A17-Kali配置静态IP
A21-Win10安装教程
A22-Win7安装教程
A31-vmware安装Ubuntu18.04
A32-Vmware安装Ubuntu23
A33-Vmware安装Ubuntu24
A41-在Android手机上安装kali Linux
A51-如何在公网服务器(比如阿里云)安装kali
A52-kali如何安装中文输入法
A53-Kali Linux安装pip2
B01-Windows环境安装MySQL Server 步骤
B02-Navicat安装使用
B03-MySQL忘记root密码或者root密码错误
B04-Windows配置解压版MySQL5(免安装)
B05-MySQL如何建库建表
B21-Windows安装python3.x
B22-安装sqlmap
B23-Windows多个Python版本如何切换
B24-如何在cmd运行Python代码
B31-Windows安装PhpStorm2024
B39-Windows多个Java版本如何切换
B40-Windows配置JDK8及以下版本
B41-Windows配置JDK9及以上版本
B42-IDEA2022安装和激活
B42-IDEA2024安装和激活
B42-IDEA2025安装和激活
B43-IDEA配置Maven
B44-IDEA配置tomcat运行JavaWeb工程
B45-IDEA修改Java版本
B46-IDEA部署WebGoat靶场
B50-Windows安装VSCode
B51-vc++安装教程
B52-VScode编译C语言
B53-VSCode运行Java工程
B54-VSCode运行Python代码
B55-Windows安装Pycharm
B56-VSCode右键在浏览器运行PHP代码
B61-配置cmder
B62-Windows安装Go开发环境
B63-Windows安装CLion运行C代码
B64-PWN环境配置
B71-Windows安全狗安装教程
B72-Windows安装使用Anaconda
B73-Windows安装Git教程
C01-启动中国蚁剑antsword
C02-Oneforall安装与使用
C03-Xray下载与使用
C04-Windows安装AWVS24.4.240427095
C04-windows安装AWVS14
C05-部署Cobalt Strike服务端和启动Cobalt Strike客户端
C06-Win10安装MSF(metasploit framework)
C07-Nuclei使用教程
C11-Fotify安装
C12-Charles破解教程
C13-谷歌chrome浏览器安装crx插件(hackbar为例)
C14-firefox浏览器安装扩展工具教程(以hackbar为例)
C15-XSStrike工具安装和使用
C16-xsser工具安装和使用
C31-hbit安装与使用
C32-kali系统安装与使用aquatone
C33-水泽Shuize安装(包含灯塔ARL)
C34-kali安装nessus
C35-ip反查域名
C36-火狐浏览器替换js脚本
C41-社会工程学BadUSB刻录流程
D01-Windows安装phpstudy
D02-Win10安装Apache和PHP
D03-解压版Apache2.4+PHP7.4.22使用方法
D11-Apache安装WAF+modsecurity
D12-Phpstudy部署安全狗
D13-Windows Apache配置自签名https证书
D14-Windows虚拟机安装OpenEDR
D21-PHP、Apache环境中部署sqli-labs
D22-PHP、Apache环境中部署DVWA
D23-PHP、Apache环境中部署pikachu
D24-PHP、Apache环境中部署upload-labs
D25-PHP、Apache环境中部署xsslabs
D26-PHP、Apache环境中部署bwapp
D27-PHP、Apache环境中部署wordpress博客
D31-XSS平台xssplatform搭建
F01-CentOS7源码方式安装Redis
F01-CentOS7 yum方式安装Redis6
F02-CentOS7 yum方式安装MySQL 5
F03-阿里云CentOS7安装msf
F04-Centos7安装vnc
F05-CentOS7源码方式安装nginx
F06-CentOS 7 搭建Web服务
F07-CentOS安装使用宝塔面板
F08-Ubuntu安装Web服务(Apache、MySQL、PHP)
F09-CentOS 安装python39
F10-Linux配置Java和切换版本(包括CentOS、Kali)
F11-Linux使用conda解决python工具的依赖问题
F12-Linux安装雷池WAF
F13-Ubuntu安装开源堡垒机JumpServer
F14-Ubuntu安装开源蜜罐HFish
F15-Ubuntu安装开源杀软ClamAV
F16-开源态势感知系统liuying单机版使用方法
F17-Ubuntu安装开源IDS/IPS系统Suricata
F18-Ubuntu安装Python3.9
F19-Ubuntu源码方式安装Redis
F20-Ubuntu虚拟机设置静态IP
F21-阿里云ECS设置安全组规则
F22-Ubuntu修改apt源为清华源
G01-CentOS7yum方式安装Docker最新版
G02-Ubuntu安装Docker和docker-compose
G11-Docker安装MySQL
G12-CentOS安装vulhub靶场
G13-阿里云Docker镜像加速器使用方法
G14-Kali安装Docker和vulhub
G15-Docker安装crapi靶场
G16-Docker安装beef-xss
G17-Ubuntu安装 Vulhub 环境
G18-Ubuntu18.04安装Metarget云原生漏洞环境(云安全靶场)
G21-CentOS7和Kali安装ARL灯塔
G22-AWD平台搭建
G23-自己搭建CTF平台
G24-pandora搭建(ChatGPT)
H01-启动和激活Burp
H02-Ubuntu安装Burp
H03-Burp反激活流程
H04-火狐浏览器发送数据包到Burp(安装证书)
H05-谷歌chrome浏览器发送数据包到Burp(安装证书)
H06-火狐浏览器安装FoxyProxy
H21-Burp抓手机App包
H22-Burp抓包逍遥(安卓)模拟器
H31-Burp识别验证码暴破密码
H32-Yakit绕过pikachu Token实现密码暴破
H41-设置burp自带浏览器访问外网
J01-MacBook Air m1安装CentOS7
J02-MacBook Air m1安装Win11及配置
J03-MacBook Air m1安装Kali
J04-MacOS搭建Apache+PHP+MySQL环境
K11-微信小程序反编译
K21-proxifier配合bp抓取小程序的数据包
K22-夜神模拟器安装burp证书实现微信小程序抓包
K23-逍遥模拟器通过Charles(青花瓷)+Postern+burp抓包配置流程
K31-App抓包教程
K32-Fiddler配合BurpSuite抓包
M01-双屏幕使用教程
M03-内网穿透
M04-免费下载doc88道客巴巴文档
M05-Kali安装佩奇文库(PeiQi-WIKI)
M06-Ubuntu虚拟机搭建乌云镜像站wooyun
M07-阿里云服务器自建DNSLog平台
M08-虚拟机如何使用代理(访问google.com)
M09-压缩包密码暴破工具ARCHPR使用教程
M10-篡改猴安装插件教程(去广告、文库免费下载、解除防复制等)
M11-Hack The Box账号注册教程
M12-Everything支持拼音搜索和全文搜索
M13-谷歌chrome浏览器打开实时字幕(免费)
苹果系统安装虚拟机
PWN Windows 环境准备
A23-Windows Server系统安装
本文档使用 MrDoc 发布
-
+
首页
A09-Kali虚拟机磁盘扩容
清理磁盘文件可以看这个: CentOS7/Windows虚拟机清理磁盘、扩大磁盘空间 https://wiki.bafangwy.com/doc/54/ 虚拟机内存不足out of memory https://wiki.bafangwy.com/doc/759/ # 简介 本文使用VMware WorkStation Pro 17平台,以kali Linux操作系统为例,介绍一种虚拟机系统的磁盘扩容方法。 解决虚拟机磁盘空间不足的问题:No space left on device 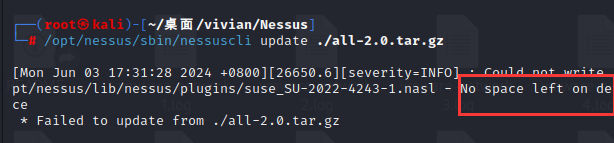 # 特别说明 <font color="red">以下操作建议全部用`root`用户操作,以避免出现权限的问题,以及免去每个命令都输入`sudo`的麻烦。</font> kali用户切换到root用户: `su root` 按回车 输入root用户密码(不会显示),按回车 # 环境说明 打开VMware软件,在左侧栏中双击需要扩容的虚拟机,在右面的虚拟机选项卡中即可看到此虚拟机当前的磁盘容量为80.1GB。然后点击“开启此虚拟机”按钮进入虚拟机系统,如下图所示: 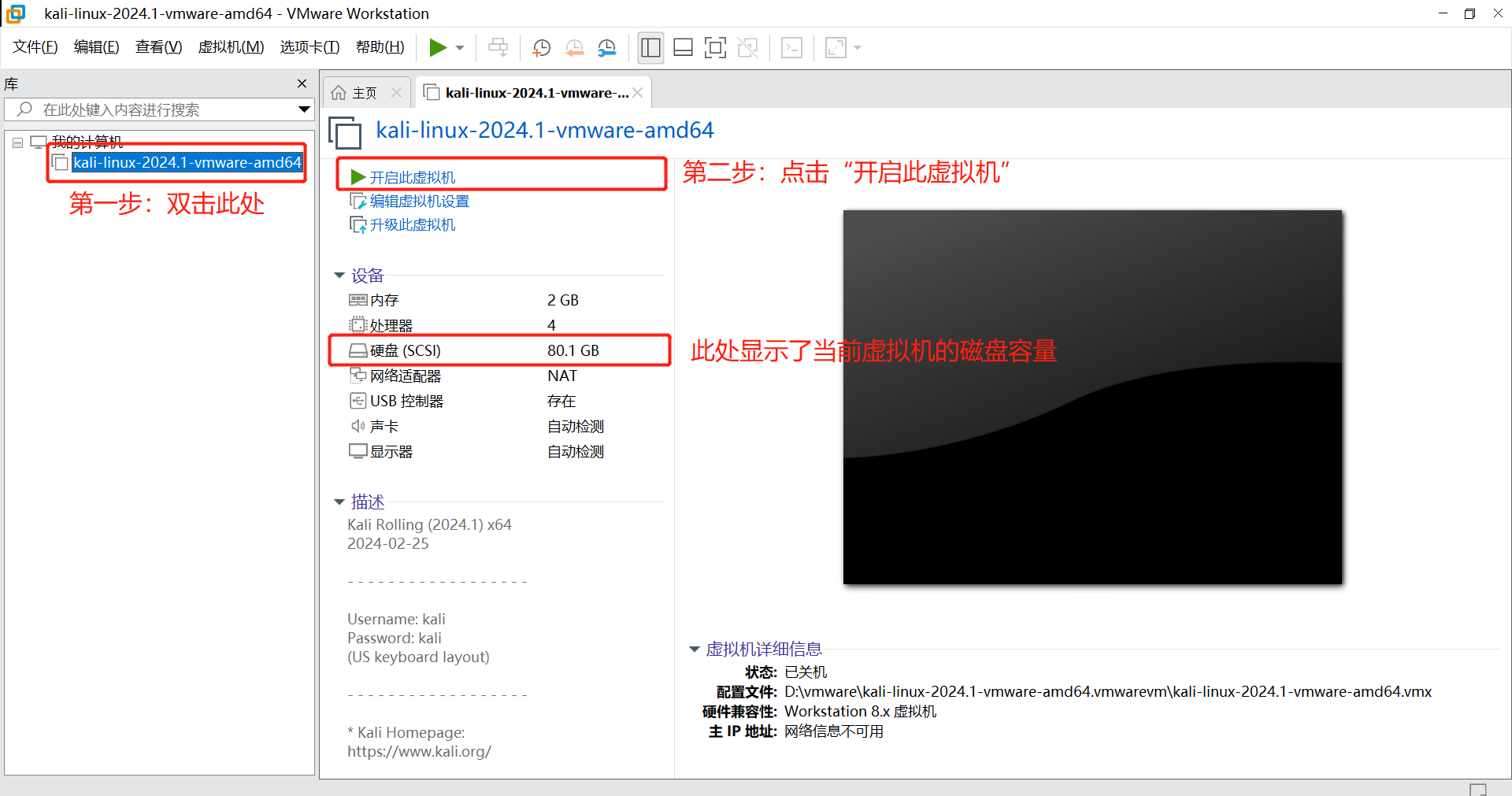 稍等片刻,虚拟机系统启动完成之后,出现了登录页面,在登录页面中输入用户名和密码(默认均为:kali),然后点击登录按钮进入系统,如下图所示: 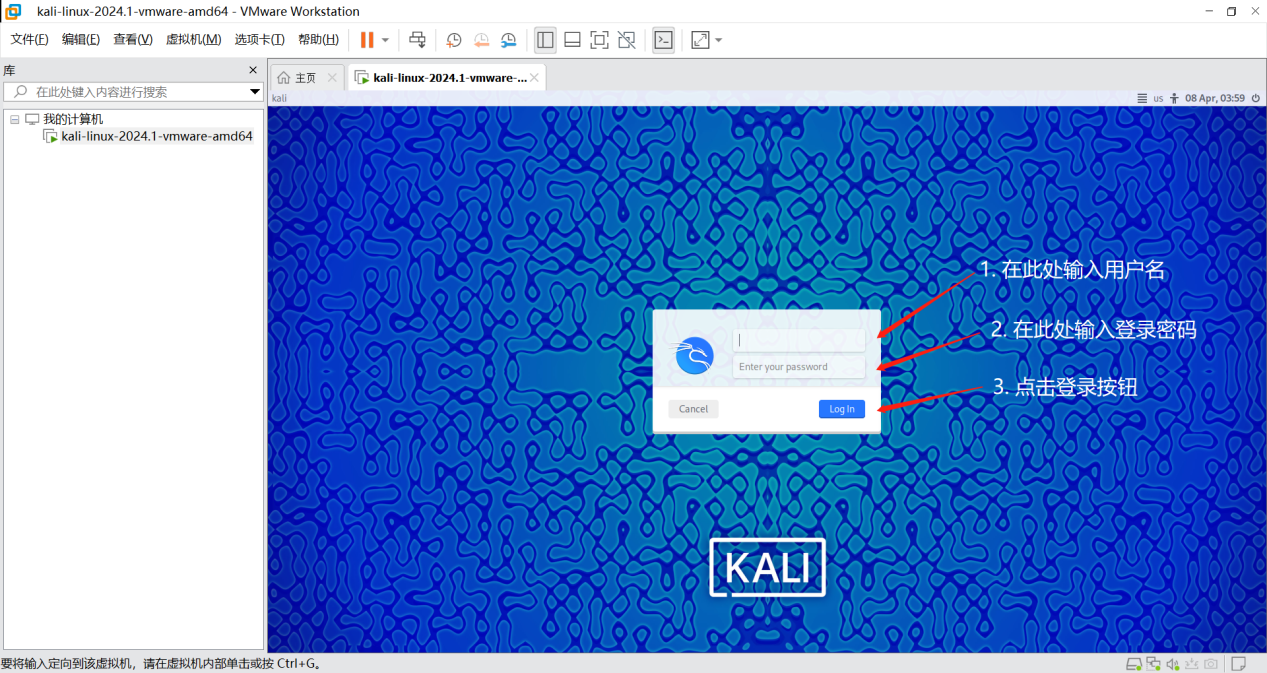 进入kali虚拟机系统后,打开终端,执行 sudo fdisk -l 命令,并输入kali用户的登录密码(默认为:kali),然后按下回车键,如下图所示: 提示:fdisk是linux系统中的一个磁盘管理工具,具备创建、编辑、删除和查看磁盘分区等功能。 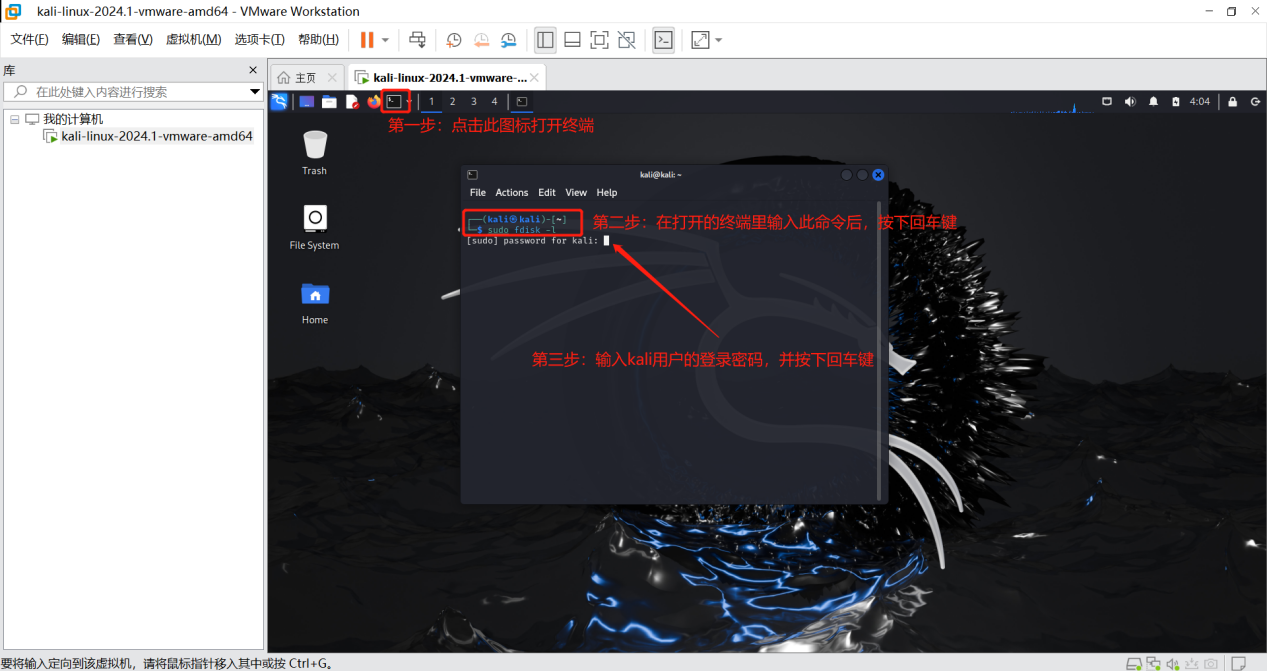 按下回车键之后,fdisk返回了系统中的磁盘信息,当前系统中共有一块磁盘,为/dev/sda,其中存在一个物理分区/dev/sda1,容量为80.1G,这与之前在VMWare软件中看到的虚拟机磁盘容量是一致的,如下图所示: 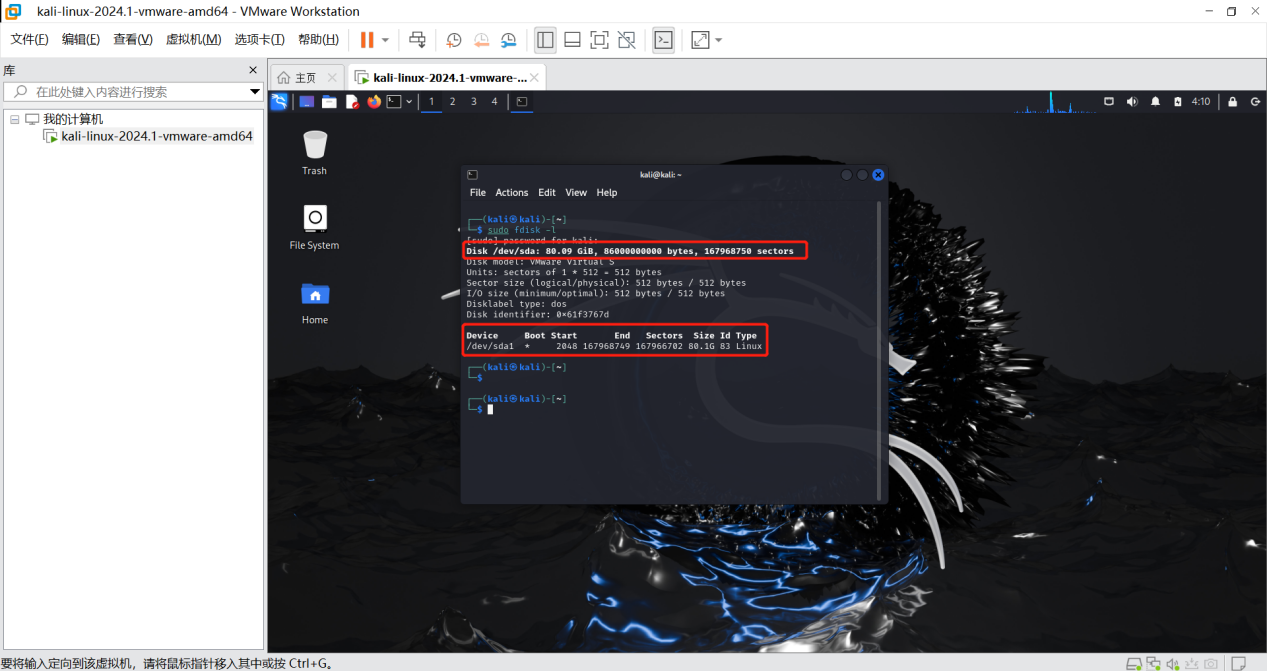 至此,我们得知了此次所需扩容的虚拟机的磁盘容量为80.1GB,接下来我们执行扩容操作,将虚拟机的磁盘容量扩展为120GB。 # 磁盘扩容前的准备工作 要对一个虚拟机系统中的磁盘进行扩容,必须满足以下两个条件: 1. **虚拟机处于关机状态** 2. **虚拟机不存在快照** 当虚拟机正在运行时,首先将其关机,如下图所示: 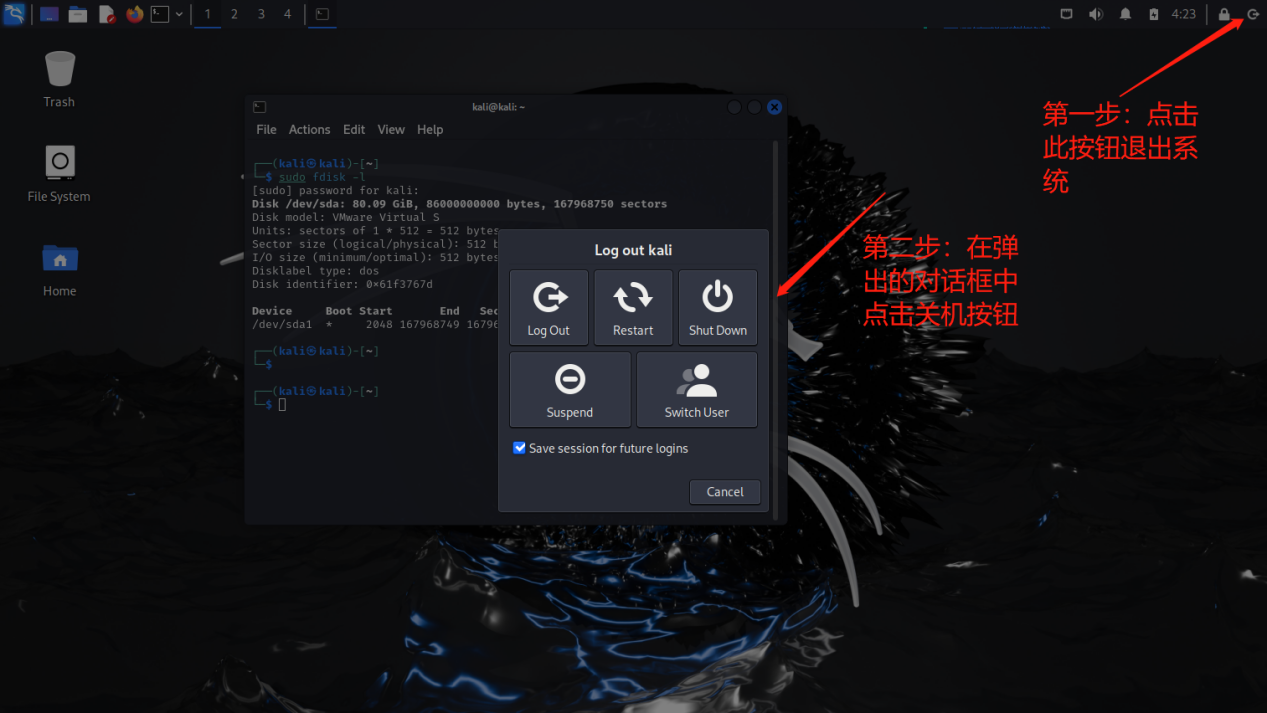 关机之后,在VMware软件中点击此图标,打开当前虚拟机的快照管理页面,如下图所示: 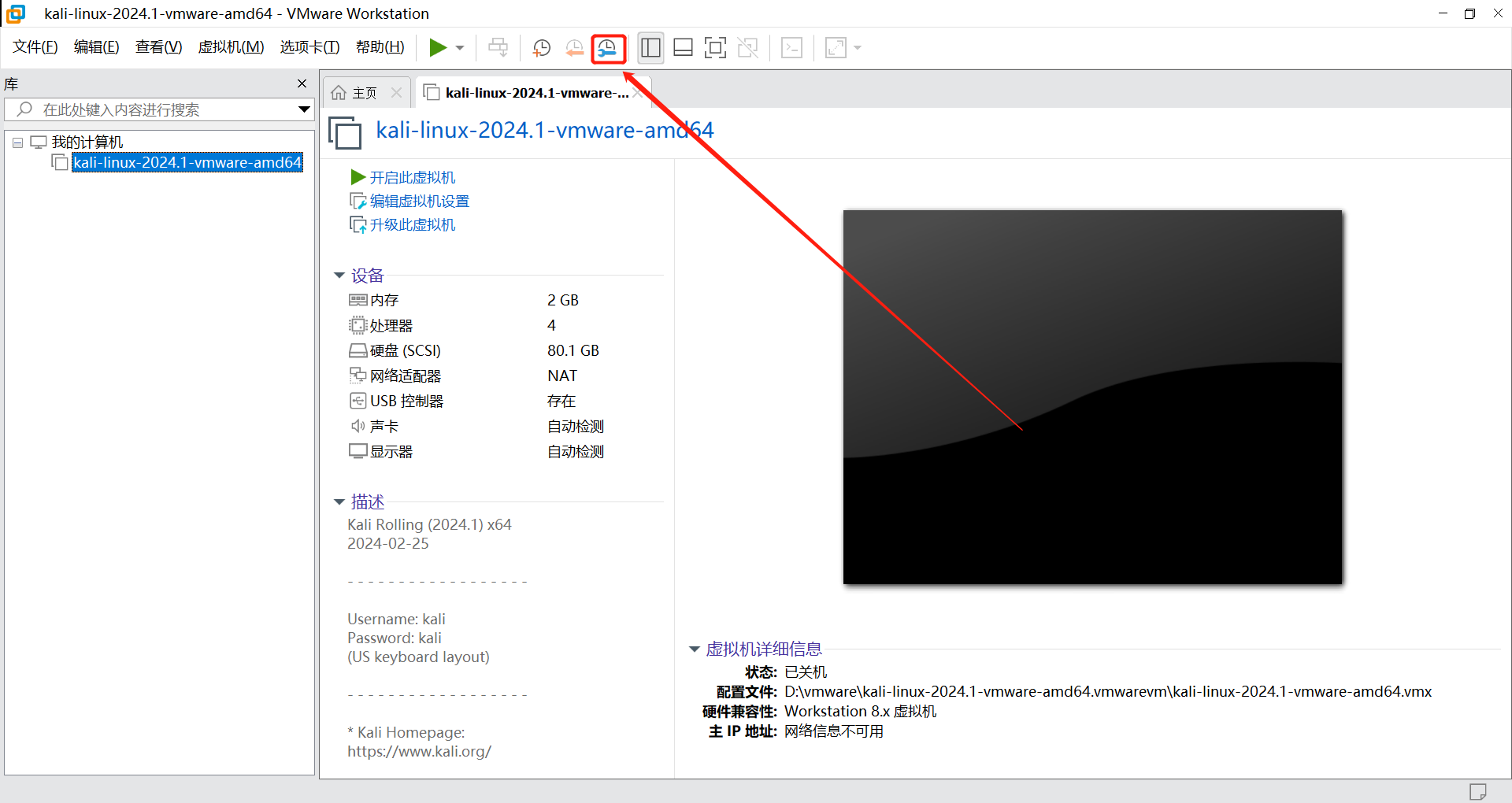 在弹出的页面中可以看到当前虚拟机存在哪些快照,点击快照的名称选中快照,然后点击删除按钮,将快照删除,如下图所示: **注意:快照删除之后不可恢复,如果之前建立的快照仍需使用,请先将虚拟机备份之后再进行操作!** 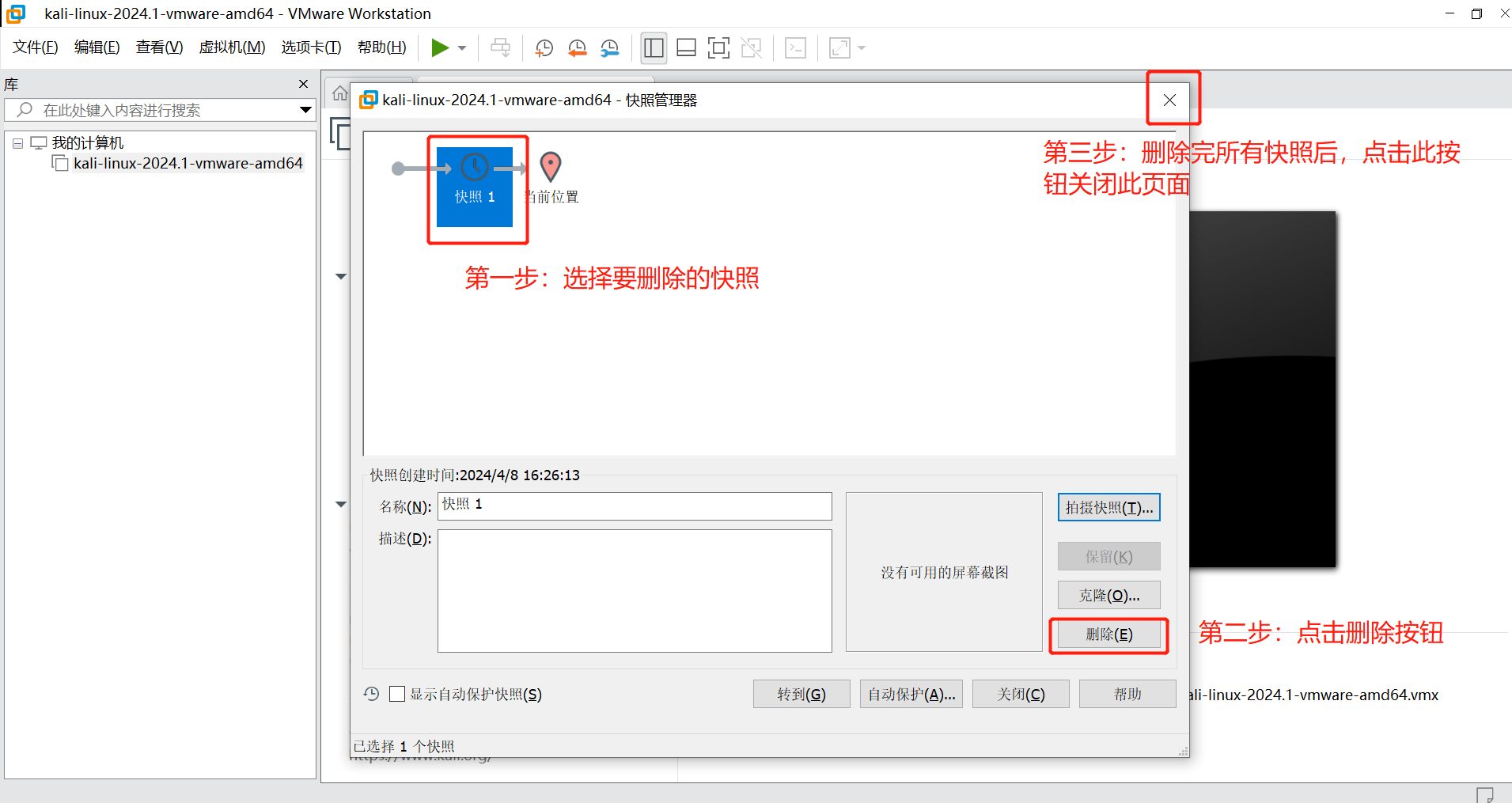 删除快照之后,即可进行磁盘扩展操作。 # 磁盘扩容操作 在VMware中使用鼠标右键点击左侧栏中的虚拟机名称(所需扩容的虚拟机),在弹出的选项框中点击“设置”,即可打开“虚拟机设置”页面,然后在“虚拟机设置”页面中点击“磁盘”这一栏,即可查看当前虚拟机的磁盘使用情况,然后点击“扩展”按钮,进行磁盘扩容操作,如下图所示: 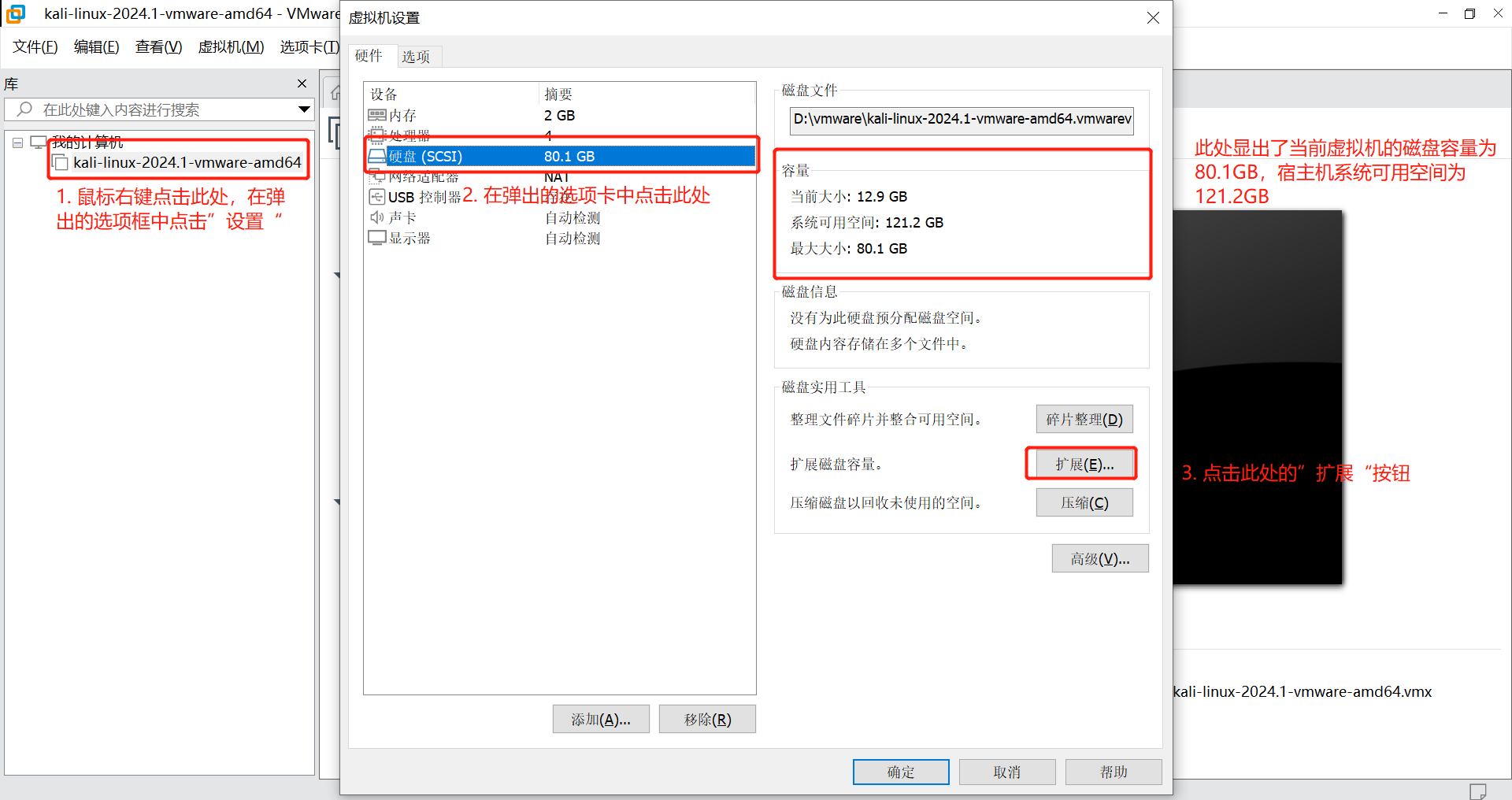 点击“扩展”按钮之后,在弹出的选项卡中,修改“最大磁盘大小”的值(以GB为单位),**根据你所需要扩展的容量填写**,在本文中,我们需要将磁盘由原先的80.1GB扩展到120GB,因此此处我们填写120即可,然后点击“扩展”按钮进行磁盘扩容,如下图所示: 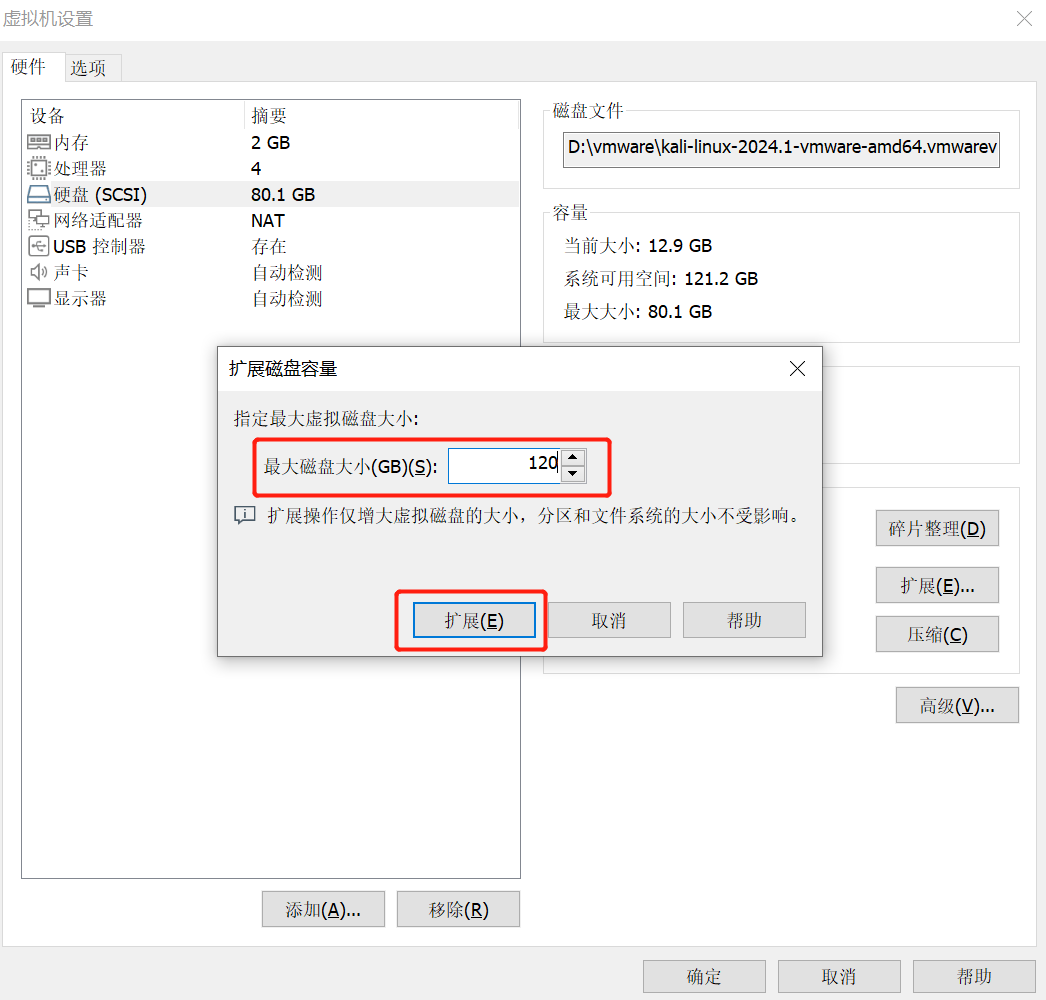 点击扩展后,等待片刻,会弹出一个提示框,显示磁盘已成功扩展,在选项卡右侧可以看到,当前虚拟机的磁盘容量已扩展到了120GB,如下图所示: 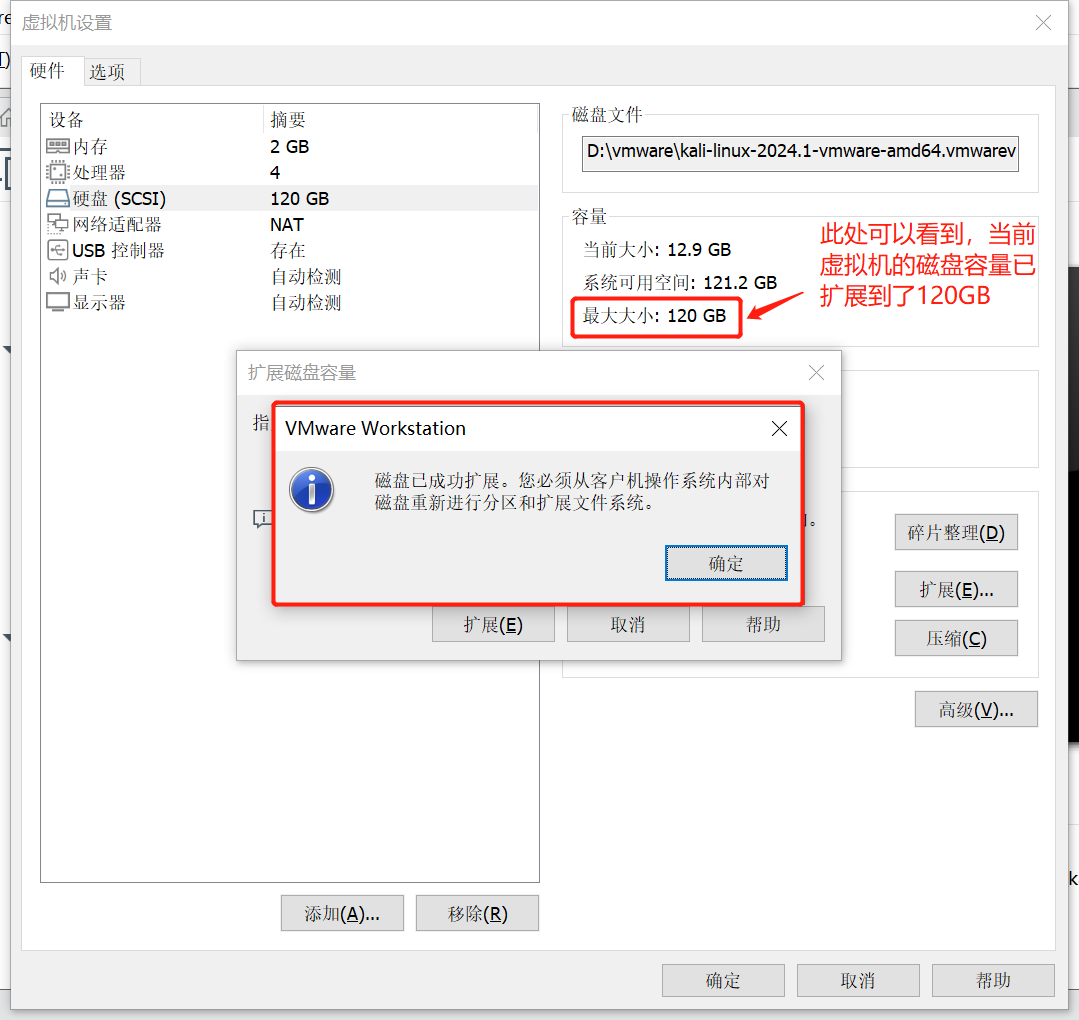 点击如下图所示的关闭按钮,将图中的三个选项卡关闭: 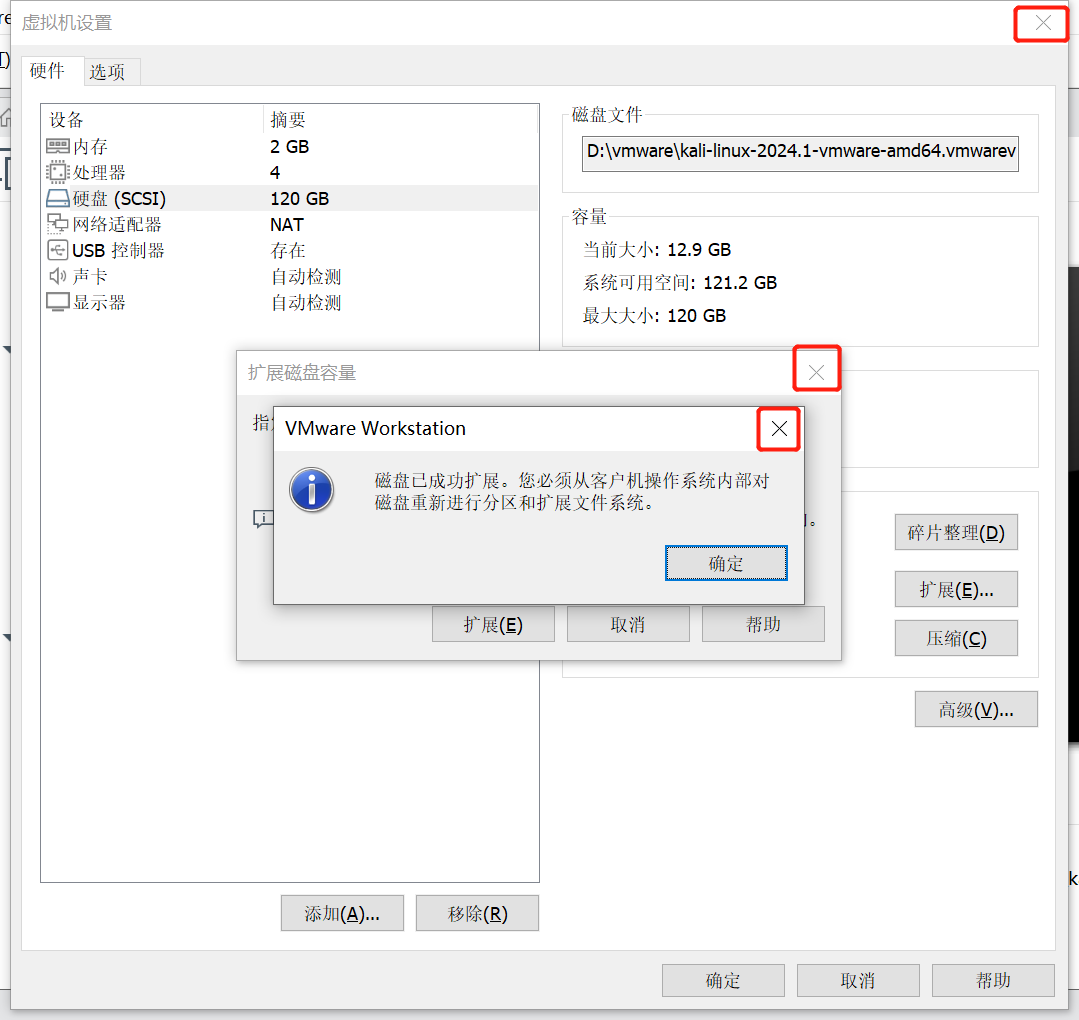 此时我们已经成功将虚拟机的磁盘容量扩展到了120GB,接下来需要进入虚拟机系统,对磁盘分区进行扩展,使用与本教程开头相同的方法,启动虚拟机,打开终端,执行 sudo fdisk -l 命令查看虚拟机的磁盘使用情况,如下图所示: 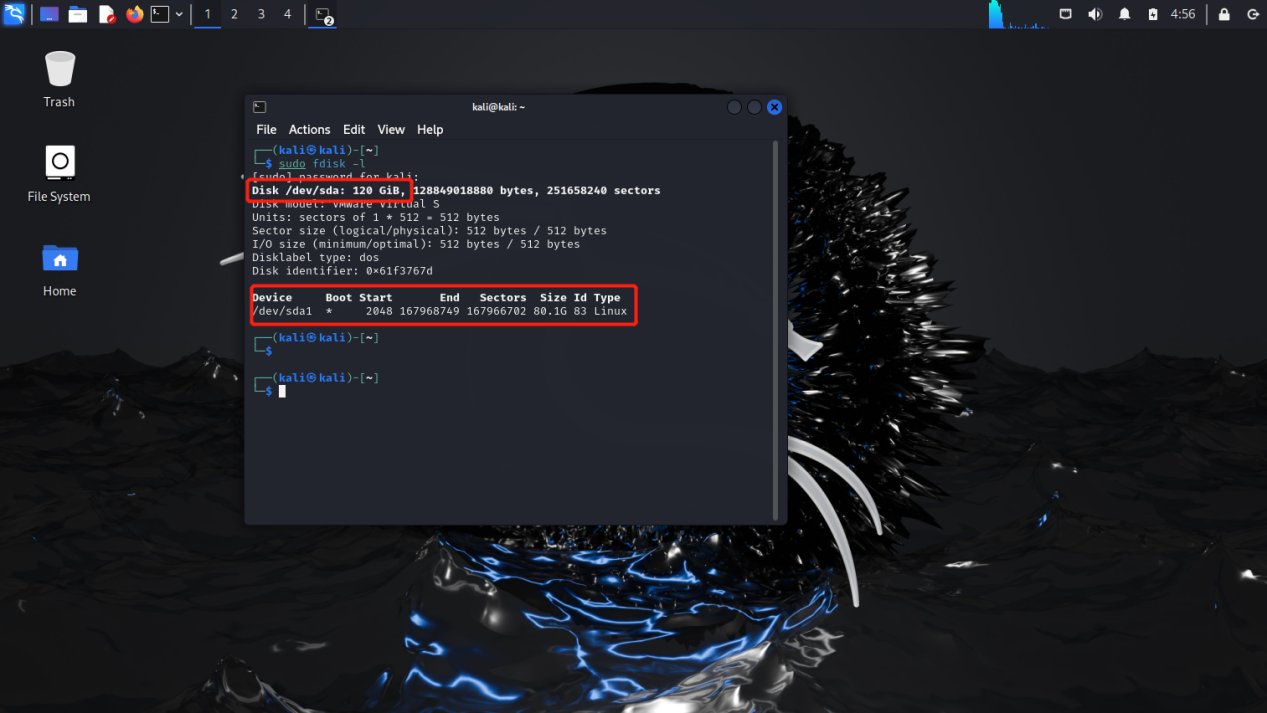 从上图中可以看到,/dev/sda磁盘的容量已经扩展到了120GB,但/dev/sda1分区的容量仍然为80.1GB。 点击kali系统桌面左上角的程序图标,搜索并运行Gparted工具,如下图所示: 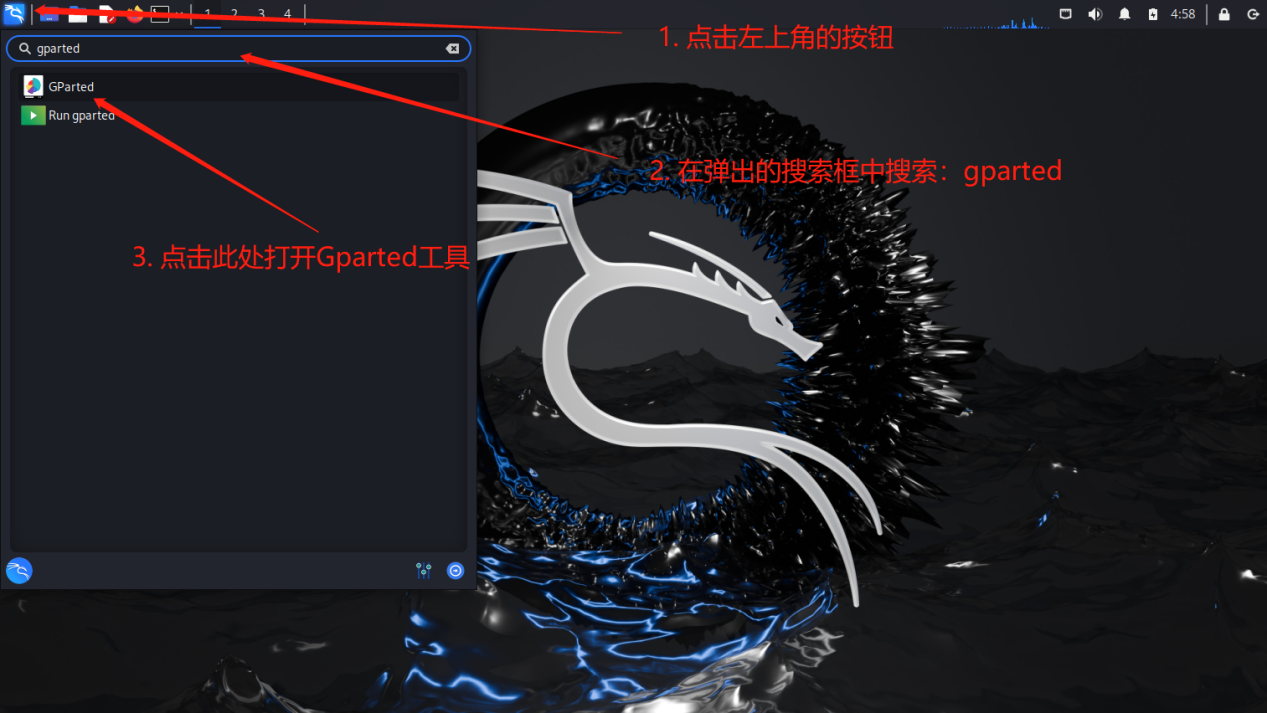 由于Gparted磁盘管理工具需要root权限,所以在打开Gparted工具前,会弹出一个对话框,提示输入当前用户的密码,如下图所示,输入密码后点击认证按钮即可: 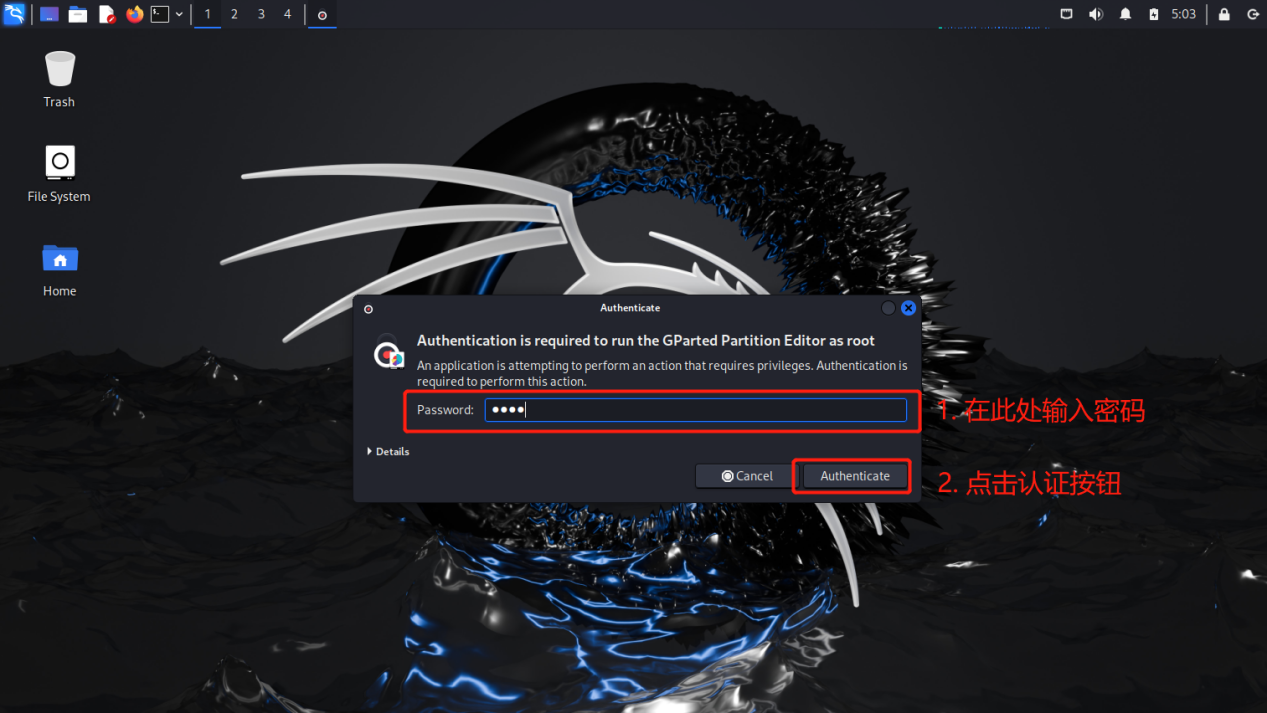 打开Gparted工具之后,可以看到当前系统中磁盘使用情况,其中/dev/sda1分区的容量为80.09GB,磁盘未分配的容量为39.91GB,如下图所示: 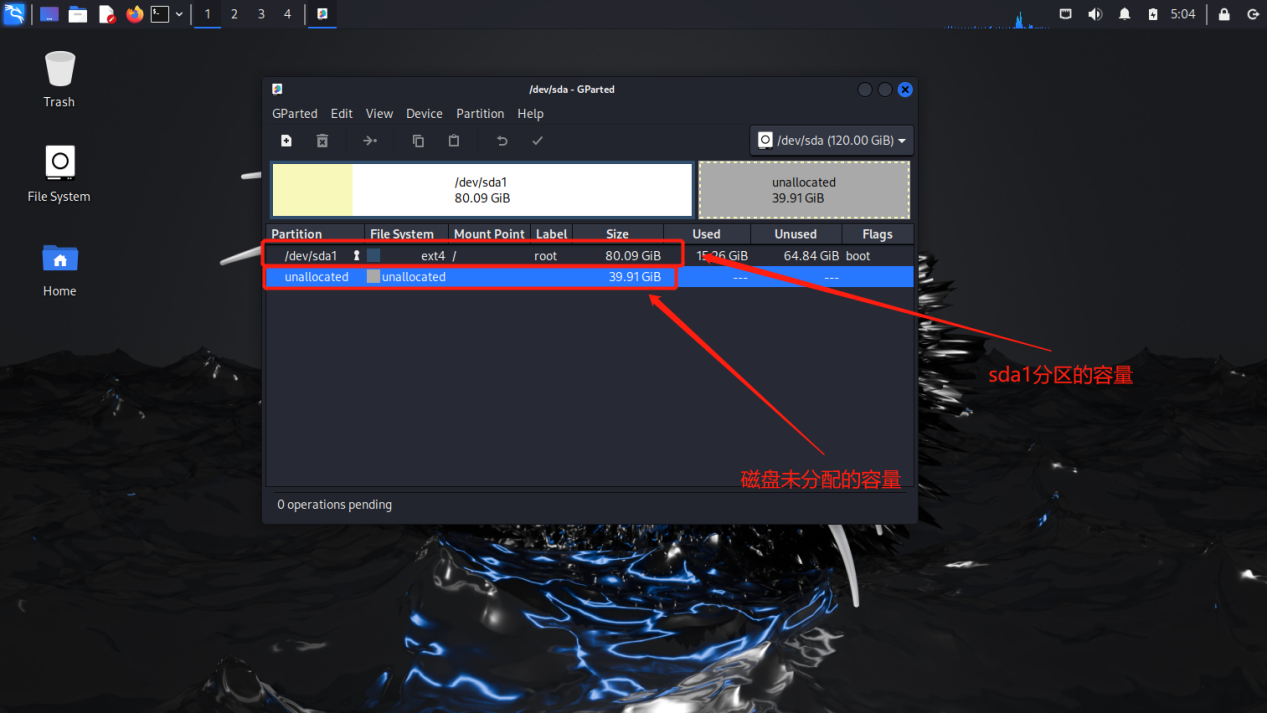 使用鼠标右键点击/dev/sda1分区,然后在弹出的选项框中点击“Resize/Move”选项,如下图所示: 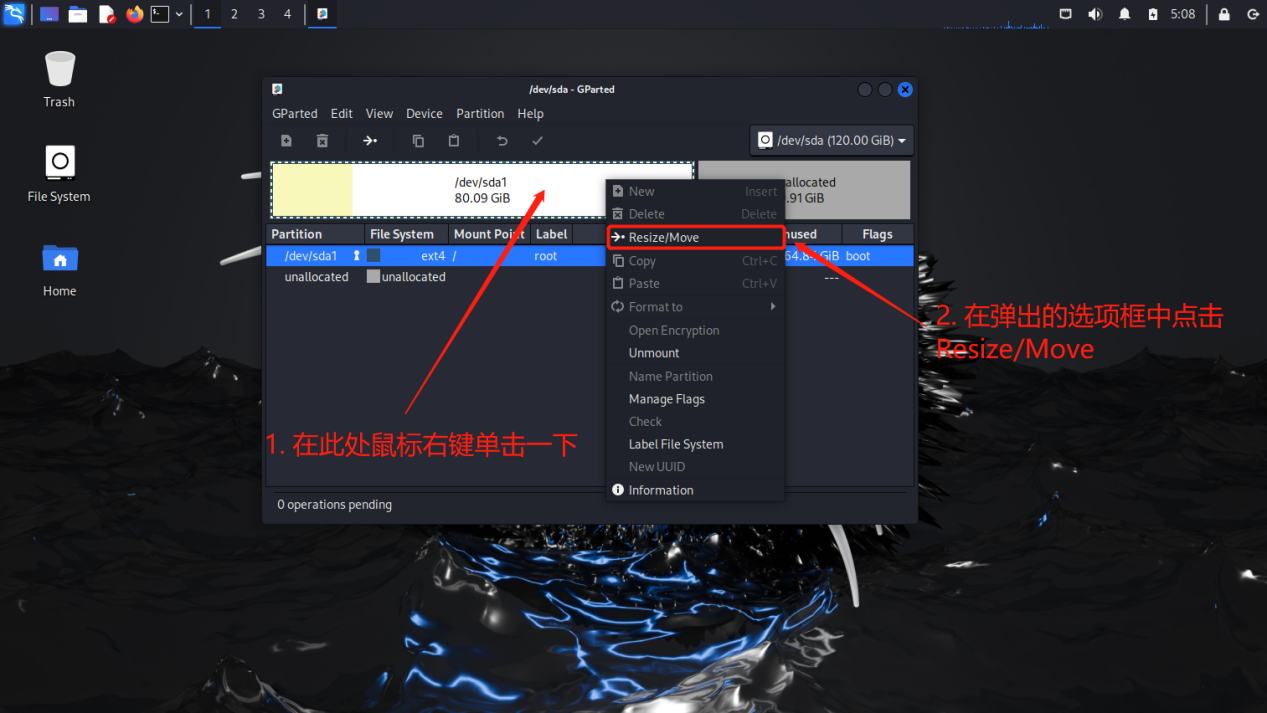 在弹出的页面中可以看到当前分区(/dev/sda1)最大可扩展至122879GiB(即120GB),在“New Size”处填入122979,将此分区扩展至120GB,如下图所示: 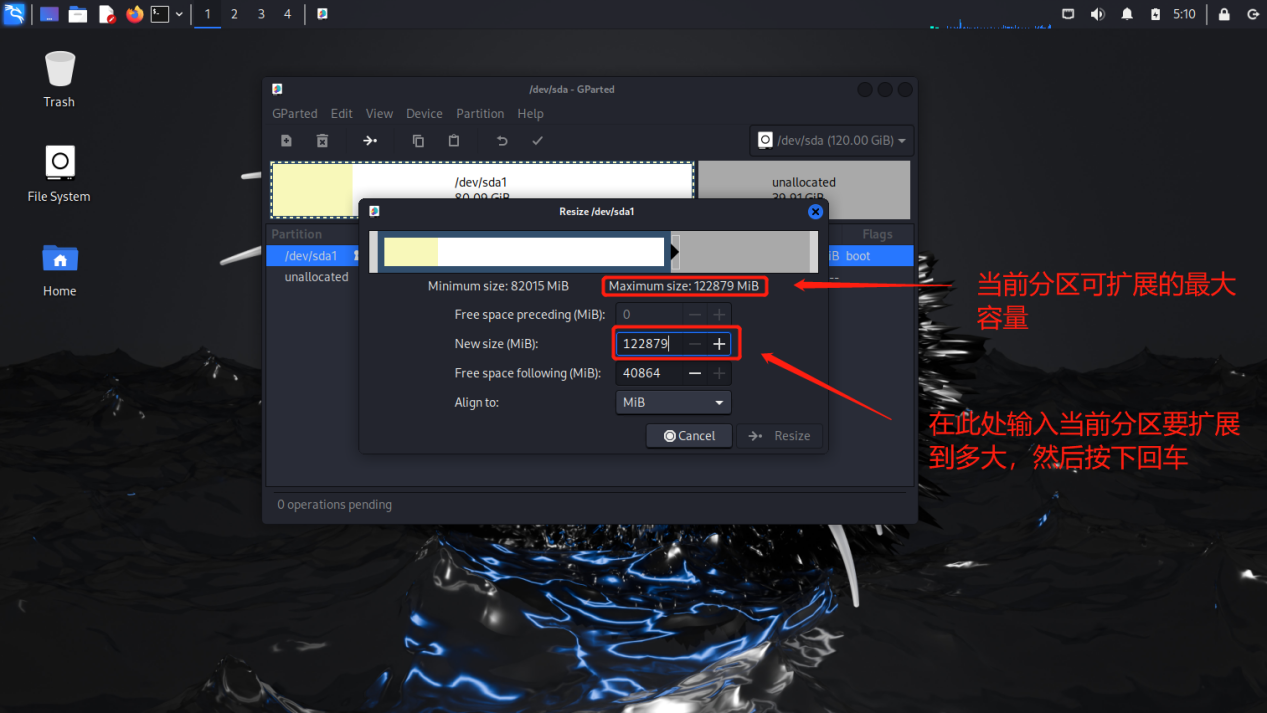 输入容量大小并按回车键之后,点击Resize按钮进行扩容,如下图所示: 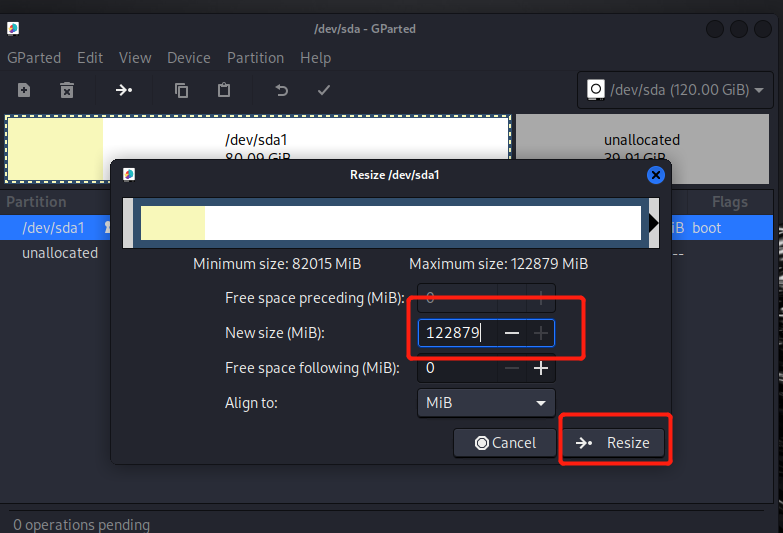 点击Resize之后,即可完成对/dev/sda1分区的扩展配对,如下图所示: 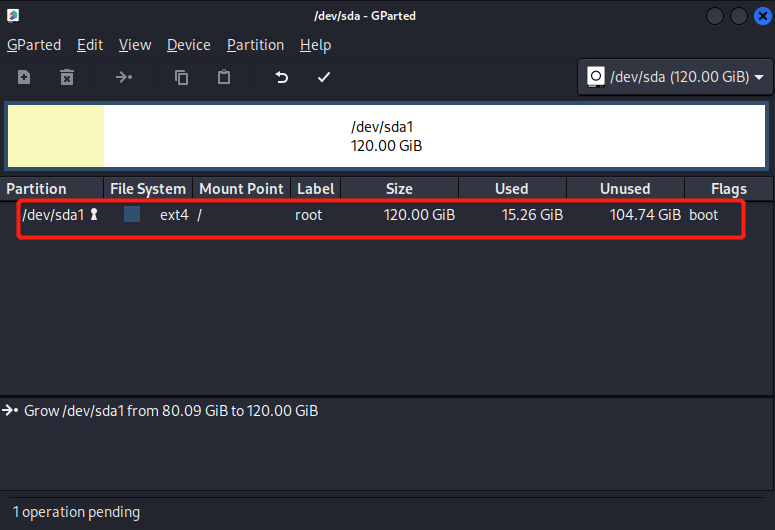 最后一步,点击图中的“√”按钮,然后在弹出的提示框中点击“Apply”按钮,将上面几个步骤中进行的配置写入到磁盘,如下图所示: 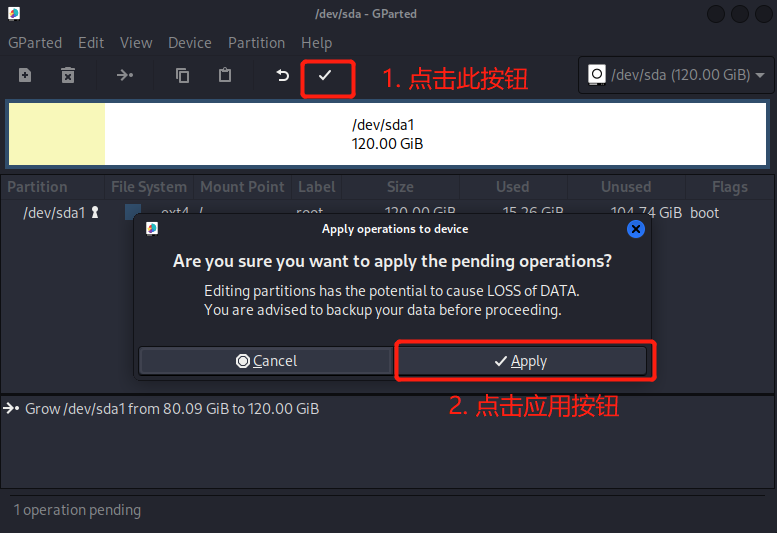 等待片刻,在弹出的提示框中看到如下图所示的消息即代表分区扩容的操作已完成: 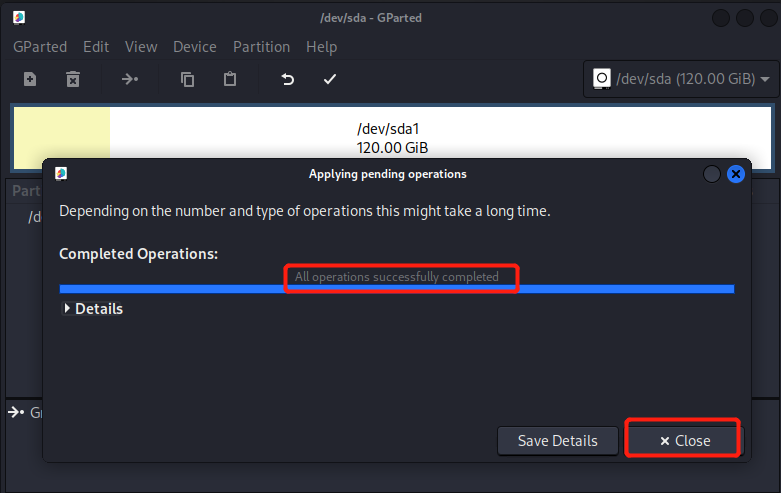 点击“close”按钮关闭页面,关闭Gparted工具。 打开终端,再次使用fdisk工具查看系统中磁盘的使用情况,如下图所示: 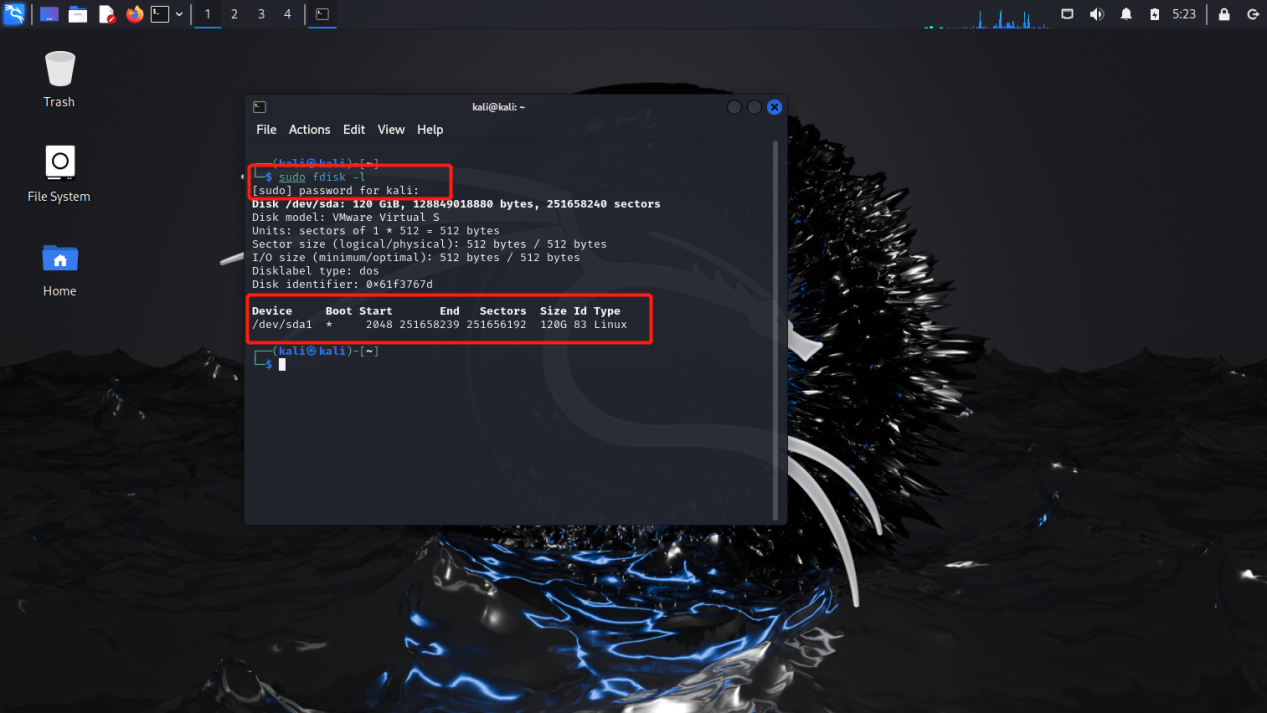 此时虚拟机系统中的磁盘容量已扩容至120GB,磁盘中的分区也扩容至120GB。 整个虚拟机磁盘扩容操作至此已全部完成。
清风
2025年4月18日 14:54
转发文档
收藏文档
上一篇
下一篇
手机扫码
复制链接
手机扫一扫转发分享
复制链接
Markdown文件
分享
链接
类型
密码
更新密码